LPCXpresso845-MAX評価ボードのスタート・ガイド
このドキュメントの内容
-
接続
-
ソフトウェアの入手
-
ビルドと実行
サインイン 進行状況を保存するには アカウントをお持ちでない方 アカウントを作成する。

お客様の LPCXpresso845-MAX Board for LPC84x MCU family
1. 接続
LPCXpresso845-MAXボードの動作テストを行いましょう。ショート・ビデオで手順を視聴するか、以下に記載された詳細な手順に沿って進めるかを選択してください。
1.1 LPCXpresso845-MAX開発プラットフォームのスタート・ガイド - デモ
1.2 ドライバのインストールとデバッグ・プローブ・ファームウェアのアップデート
ボードを使用する前に、ボードに搭載されたLPC11U35デバッグ・プローブのファームウェアをダウンロードし、アップデートすることを推奨します。最初に、ファームウェア&ドライバ・パッケージをこちらからダウンロードしてください。
Windows 7または8を使用している場合は、このパッケージに含まれているデバイス・ドライバ・インストール実行ファイルを起動します。
JP1を取り付けて、以下のボードを接続します。

コンピュータのファイル・マネージャにCRP_DISABLEDというデバイスが表示されます。このドライブに移動し、そのドライブから「firmware.bin」というファイルを削除します。ダウンロードしたファームウェア&ドライバ・パッケージに含まれているfirmware.binファイルを、CRP_DISABLEDドライブにドラッグ&ドロップします。JP1を取り外し、USBケーブルをいったん外して再接続したら、新しいデバイス・ドライバがインストールされるまで数秒待ちます。
ボードの電源を入れると、ボードの左上にある青色のユーザーLEDが点滅します。これは、LPC845デバイスに予めプログラムされている基本プログラムで、デバイスが動作していることを示します。
2. ソフトウェアの入手
2.1 コード・バンドルですぐに設計を開始する
LPC8xxファミリのコード・バンドルには完全なソース・コードが付属しており、ドライバやサンプルの内容を理解しやすくなっています。
2.2 ツールチェーンのインストール
NXPは、MCUXpresso IDEというGNU/Eclipseベースのツールチェーンを無償で提供しています。

別のツールチェーンを使用したい場合は?
問題ありません。MCUXpresso SDKは、IARやKeil などの他のツールをサポートしています。


2.3 シリアル・ターミナル
コード・バンドルのうち、IARツールおよびKeilツール向けに設定されているUARTのサンプルでは、表示出力用にMCU UARTを使用しています。これはMCUXpresso IDE用オプションとしても利用できます。ターミナル・アプリケーションの使用方法がわからない場合は、次のいずれかのチュートリアルをお試しください。
ターミナル・アプリケーションの使用方法がわからない場合は、次のいずれかのチュートリアルをお試しください。
3. ビルドと実行
3.1 ビルドと実行
MCUXpresso IDEにはLPC84xパーツ・ファミリに関するナレッジが組み込まれているため、SDKのインストール手順は必要ありません。NXPが提供するLPC84xコード・バンドルにある簡単なサンプルをビルドおよび実行するには、下記の手順に従ってください。LPC8xxファミリのコード・バンドルは、MCUXpresso IDEのインストール・フォルダに含まれています。nxp.comからダウンロードすることもできます(IDEのリリースに更新があった場合)。(MCUXpresso IDEには、[Help(ヘルプ)] > [Additional Resources(追加リソース)]メニューにコード・バンドル・ページへのリンクがあります)。
1. IDEで新しいワークスペースを開きます。
2. IDEの[Quickstart(クイック・スタート)]パネルで、[Import project(s) from the file system(ファイル・システムからプロジェクトをインポート)]をクリックします。
3. 開いた[Import project(s) from file system...(ファイル・システムからプロジェクトをインポート)]ダイアログ・ボックス内の[Project Archive (from zip) (プロジェクト・アーカイブ(zipから))]のセクションの[Browse...(...を参照)]をクリックし、MCUXpresso IDEのインストール・フォルダのCode BundlesディレクトリにあるLPC84x Code Bundle zipファイルを選択します(または、上記の手順1にあるとおり、nxp.comからダウンロードしたバージョンを選択します)。[Import project(s) from file system...(ファイル・システムからプロジェクトをインポート)]ダイアログで[Next(次へ)]をクリックして続行します。
4. Code Bundle内にある複数のプロジェクトが一覧表示されます。[Finish(完了)]をクリックしてすべてのプロジェクトをインポートします。
5. ダイアログ・ボックスが閉じ、インポートされたプロジェクトがIDEの左上ウィンドウの[Project(プロジェクト)]タブに表示されます。Example_Multi_Timer_Blinkyをクリックして選択し、[Quickstart(クイック・スタート)]パネルの[Build(ビルド)]を選択します。ビルド処理の進捗状況は、[Quickstart(クイック・スタート)]パネルの右側にある[Console(コンソール)]ウィンドウに表示されます。このプロジェクトでは依存関係チェックを含めるよう設定されているため、ビルド処理中にユーティリティとペリフェラルのライブラリ、およびサンプル・プログラムが自動的にビルドされます。
6. LPCXpresso845MAXがホスト・コンピュータに接続されていることを確認して、[Quickstart(クイック・スタート)]パネルの[Debug(デバッグ)]をクリックします。使用可能なデバッグ・プローブをIDEが検索します。お使いのボード用に表示されたデバッグ・プローブを選択し、[OK]をクリックします。選択したデバッグ・プローブはIDEに記録されるため、このプロジェクトを次回デバッグする際には、ボードが見つからない場合を除いてプローブの選択画面が表示されることはありません。
7. mainまでコードが実行されます。F8キーを押してプログラムの実行を再開します。各色のユーザーLEDが順々に点灯します。
MCUXpresso IDEを使用したビルドとデバッグ
Tera Termチュートリアル
Tera Termチュートリアル
Tera Termは、広く利用されているオープン・ソースのターミナル・エミュレーション・アプリケーションです。このプログラムを使用して、NXP開発プラットフォームの仮想シリアル・ポートから送信された情報を表示できます。
- SourceForgeからTera Termをダウンロードします。ダウンロードしたら、インストーラを実行し、このウェブページに戻って手順を続行します
- Tera Termを起動します。初めて起動する際には、次のダイアログが表示されます。シリアル・オプションを選択します。ボードが接続されている場合は、COMポートが自動的にリスト内に表示されます
- 事前に確認したCOMポート番号を使用して、シリアル・ポートをボーレート
115200、8データ・ビット、パリティなし、1ストップ・ビットに設定します。この設定は[Setup(セットアップ)]->[Serial Port(シリアル・ポート)]から行うことができます - 接続が確立されているか検証します。確立されている場合、Tera Termのタイトル・バーに次のように表示されます
- 以上で設定は完了です
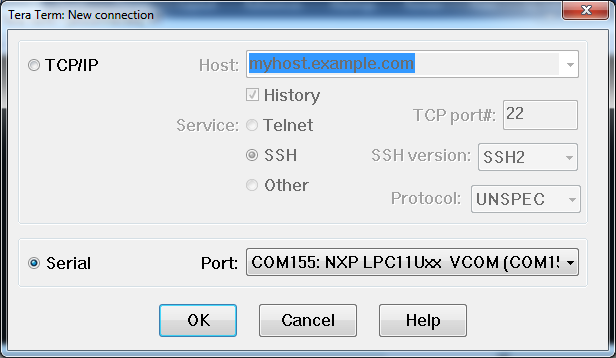
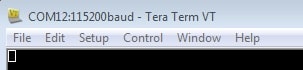
Puttyチュートリアル
Puttyチュートリアル
PuTTYは、広く利用されているターミナル・エミュレーション・アプリケーションです。このプログラムを使用して、NXP開発プラットフォームの仮想シリアル・ポートから送信された情報を表示できます。
- 下のボタンをクリックしてPuTTYをダウンロードします。ダウンロードしたら、インストーラを実行し、このウェブページに戻って手順を続行します
- 選択したダウンロードのタイプに応じて、ダウンロードした
*.exeファイルをダブルクリックするか、[Start(スタート)]メニューから選択して、PuTTYを起動します - 表示されたウィンドウで設定を行い、[Serial(シリアル)]ラジオ・ボタンを選択して、事前に確認したCOMポート番号を入力します。ボーレートもあわせて指定します。今回は
115200を入力します 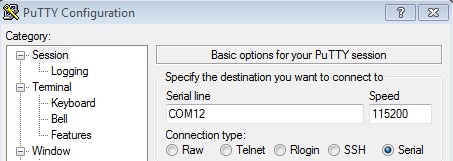 [Open(開く)]をクリックしてシリアル接続を開きます。ボードが接続されていて、正しいCOMポートが入力されていれば、ターミナル・ウィンドウが開きます。設定が正しくない場合は、アラートが表示されます
[Open(開く)]をクリックしてシリアル接続を開きます。ボードが接続されていて、正しいCOMポートが入力されていれば、ターミナル・ウィンドウが開きます。設定が正しくない場合は、アラートが表示されます- 以上で設定は完了です
有線通信
有線通信
| ドキュメントとビデオ | 説明 |
|---|---|
| AN12726 SCTを使用したUARTのシミュレート | SCTは非常に柔軟性が高く、すべてのUARTが外部通信に使用されていてデバッグなどの他のアプリケーションに使用できるものがない場合に、UARTをシミュレートするために使用できます。 |
ワイヤレス・コネクティビティ
ワイヤレス・コネクティビティ
| ドキュメントとビデオ | 説明 |
|---|---|
| LPC845でのNFCリーダ・ライブラリの使用 | Basic Discovery Loopサンプルを用いた、LPC845でのNFCリーダ・ライブラリの使用方法。 |
パワーマネジメント
パワー・マネジメントには、デバイス固有の技術と、電源管理および低消費電力性能の最適化に関する情報が含まれます。
MCUXpresso SDKサンプル
SDKには複数のサンプル、デモ、ドライバが含まれており、初めて使用する際に役立ちます。パワーマネジメントに関連する一般的なサンプルを以下に挙げます。
低消費電力モード・スイッチLPC
4種類の低消費電力モード(スリープ・モード、ディープ・スリープ・モード、パワーダウン・モード、ディープ・パワーダウン・モード)を切り換える、通常の低消費電力モード制御APIの使用方法を示します。
パス:
タッチ&センシング
NXPは、LPC8xx MCU用のIEC 61000-4-6準拠の低コスト静電容量式タッチ・ソリューションを補完するソフトウェア・ライブラリとツールを提供しており、最初のプロトタイピングから製品開発全体まで、迅速かつスムーズな開発を支援します。
| ドキュメントとビデオ | 説明 |
|---|---|
| AN12178 LPC800 MCUでCapTouchを簡単に使用する方法 | LPC8xx MCUのCapTouchモジュールを使用することで、ハードウェア・リソースに制限のある低コストのプラットフォームをサポートできます。 |
| AN12083 LPC800 CAPTouchモジュールにおける静電容量式タッチ・ソフトウェアと感度試験の結果 | このソフトウェアはタッチ・キー検知のためのフィルタとアルゴリズムを備え、LPC8xxファミリにおける静電容量式タッチ・アプリケーションを可能にします。このテストにより、静電容量式タッチ・アプリケーションの感度性能を把握できます。 |
| 静電容量式タッチ・センサの設計 | LPC845静電容量式タッチ・インターフェース向け静電容量式タッチ・センサの設計方法。 |
ツールとリファレンス
OM40004 静電容量式タッチ開発キット LPC84xデバイス・ファミリの静電容量式タッチ機能を簡単に評価できます。このキットは、MCUXpresso IDE、IAR EWARM、Keil MDKなど、さまざまな開発ツールとともに使用できます。
OM40004タッチ開発キットのサンプル・コード・バンドル
ディスプレイとグラフィックス
ディスプレイとグラフィックス
| ドキュメントとビデオ | 説明 |
|---|---|
| LPC845ブレークアウト・ボードとSPIを使用したOLEDディスプレイの応用例 | SPI用のSDKドライバを使用し、SSD1306コントローラをベースとするOLEDディスプレイにLPC845BRKを接続する方法。 |
モータ制御
モータ制御は、複雑かつ高度な技術です。モータの数、モータのタイプ、モータ・ドライバがセンサ付きかセンサレスかに応じて複雑さが大きく異なり、困難な問題に陥りがちです。
NXPはすぐに使用できるモータ制御アルゴリズム(ミドルウェア)を数多く提供していますが、最初はMCUXpresso SDKに含まれているFreeMasterのサンプルを使用することをお勧めします。これらのサンプルでは、組込みソフトウェア・アプリケーションの実行時の設定および調整を可能にするユーザー・フレンドリーなリアルタイム・デバッグ・モニタおよびデータ可視化ツール、FreeMASTERランタイム・デバッグ・ツールを活用しています。
FreeMASTERは、実行中のシステムでの変数の非割込み型監視をサポートするとともに、オシロスコープに似たディスプレイに複数の変数を標準のウィジェット(ゲージやスライダーなど)またはテキスト形式のデータとして表示可能で、シンプルに使えるデータ・レコーダを実現できます。また、HTML、MATLAB®、Excelや他のスクリプト可能なフレームワーク、さらにはNode-REDのような人気の高いビジュアル・プログラミング・ツールともリンクできます。
| ドキュメントとビデオ | 説明 |
|---|---|
| FreeMASTERのハウツー | FreeMASTERツールを使用するエンジニアのためのスタート・ガイド。 |
| FreeMASTER 3.0インストール・ガイド | この記事では、FreeMASTER 3.0のインストール手順について説明しています。 |
| 4部構成のFreeMASTERウェビナー・シリーズ | オンデマンド・トレーニングでは、FreeMASTERソフトウェアの概要、機能、能力、利用可能なサンプル、アプリケーションのユース・ケースのほか、簡単に始めるための方法について説明します。 |
| AN12602 LPC84xのSCTを使用したホール効果センサ付きBLDC | LPC84x MCUファミリにおける6ステップ整流やブラシレスDCモータ制御の実装方法。 |
MCUXpresso SDKサンプル
SDKには複数のサンプル、デモ、ドライバが含まれており、初めて使用する際に役立ちます。セキュリティに関するいくつかの一般的な例を以下に挙げます。
ドライバ・サンプル
SCTimerとCtimerによって複数のPWM出力が示されます。
パス:
パス:
FreeMASTERの例
さまざまなインターフェース・オプションを利用して、変数やグラフを監視できます。
パス:
FreeMASTER通信ドライバ・ユーザー・ガイド
アプリケーションとホストPC間のシリアル・インターフェースを実装し、該当するデバイスのネイティブ・シリアルUART通信およびCAN通信をカバーする、組込みサイドのソフトウェア・ドライバについて説明しています。
パス:
デバイス管理とセキュアOTA
デバイス管理とセキュアOTA
| ドキュメントとビデオ | 説明 |
|---|---|
| AN12393 LPC845 I2Cセカンダリ・ブートローダ | このドキュメントでは、ホストプロセッサがSBL(セカンダリ・ブートローダ)のコードを活用してI2Cインターフェース経由でLPC845をプログラムできるシステム・セットアップについて説明しています。 |
| AN12407 LPC845 SPIセカンダリ・ブートローダ | このドキュメントでは、ホストプロセッサがSBL(セカンダリ・ブートローダ)のコードを活用してSPIインターフェース経由でLPC845をプログラムできるシステム・セットアップについて説明しています。 |
設計・リソース
ボード情報
チップに関するドキュメント
ソフトウェア
サポート
トレーニング
次の段階に進むために、以下で適切な課題を見つけましょう。不明な点がある場合は、NXPサポートにお問い合わせください。
| トレーニング | 説明 |
|---|---|
| LPC800トレーニング | この製品に関するNXPのオンデマンド・トレーニング、ハウツー・ビデオ、およびウェビナーの全リスト。 |
| LPC80xシリーズ製品概要パート3 | こちらはLPC800 MCU向けの包括的なイネーブルメント製品で、これから始める方に最適です。 |
| FreeRTOSプロジェクトでMCUXpressoピン・ツールを使用する | FreeRTOSプロジェクトにおける、Freedom-K66Fボードを使用したピン配線の設定方法をご紹介します。 |
フォーラム
NXPのいずれかのコミュニティ・サイトで、他のエンジニアとつながり、i.MX LPC8xxを使用した設計に関する専門的なアドバイスを受けることができます。
製品フォーラム: